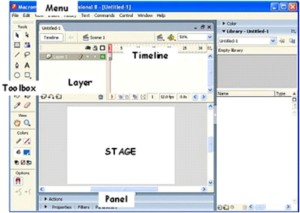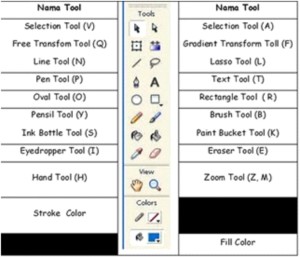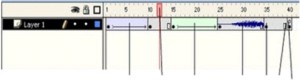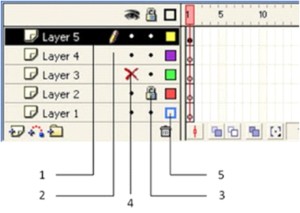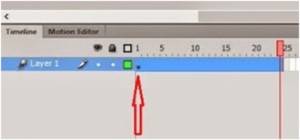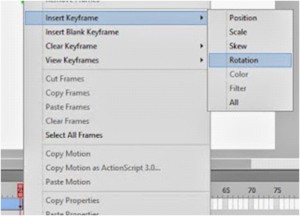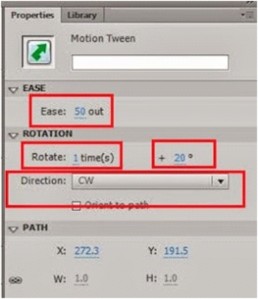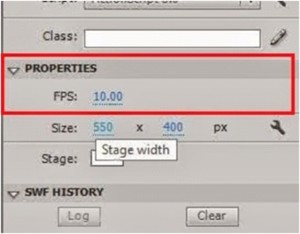TAHAPAN-TAHAPAN DALAM MENYABLON
1. Tahapan Pra Cetak, yang termasuk dalam tahapan ini adalah :
Proses Desain
Proses ini berkaitan dengan ide atau gagasan anda yang diwujudkan dalam suatu suatu proses pencitraan sehingga ide / gagasan anda tersebut akhirnya memiliki bentuk yang konkret ( biasanya disebut design / artwork ).
Misalkan, anda memiliki sebuah gagasan akan sebuah gambar monyet yang sedang memakan pisang dan anda ingin menambahkan sebuah dialog lucu yang diucapkan oleh monyet tersebut. Pada saat itu, gambaran tersebut hanya ada di benak / imajinasi anda dan belum memiliki bentuk pencitraan yang konkret.
Nah tugas anda selanjutnya adalah mewujudkan gambaran tersebut kedalam bentuk yang konkret, bagaimana caranya ? ada beberapa teknik, misalnya : dengan photography ( mengambil photo monyet yang sedang makan pisang ), dengan gambar tangan ( hand drawing ), dan lain sebagainya.
Pada intinya adalah, proses design mengubah ide / gagasan anda menjadi bentuk yang lebih konkret, yang dapat dilihat oleh semua orang ( kecuali orang buta dan rabun ), dan tujuan akhirnya untuk proses menyablon adalah agar design anda tersebut dapat diolah menjadi Film / Klise Sablon.
Pembuatan Film / Klise Sablon
Sekarang anda telah memiliki design yang siap untuk dicetak, langkah selanjutnya adalah mengolahnya menjadi Film / Klise Sablon.Proses Stencil / Afdruk
Setelah anda memiliki Film / Klise Sablon, maka saatnya untuk memindahkan gambar / image yang tercetak di film sablon tersebut ke screen, melalui apa yang disebut proses afdruk.Persiapkan Meja Kerja anda
ini sangat penting sebelum anda memulai proses pencetakan, sehingga saat anda sedang mencetak nanti tidak akan terganggu dengan kegiatan lainnya, misalnya tiba – tiba tinta yang anda gunakan habis, atau anda lupa untuk menyediakan tempat untuk pengeringan media yang baru dicetak, dan lain sebagainya.2. Tahapan saat Cetak
Saat mencetak yang perlu anda perhatikan adalah penggunaan teknik sapuan rakel yang benar. Karena tugas mencetak sebenarnya sangat sederhana yaitu memindahkan tinta ke media yang diinginkan melalui kain saring / screen.Selain itu, pelajari sifat – sifat dari tinta cetak yang sedang anda gunakan, karena tidak setiap tinta memiliki karakteristik yang sama. Parameter yang mungkin anda perlu ketahui adalah : kecepatan tinta untuk mengering, biasanya ini menjadi kendala karena tinta yang mengering terlalu cepat di screen akan menghambat proses pencetakan, anda perlu melancarkan kembali pori – pori kain saring / screen yang telah tersumbat oleh tinta yang telah mengering tersebut, karena bila tidak maka hasil cetak tidak dapat terbentuk dengan sempurna.
Catatan : salah satu kelebihan dari tinta plastisol yang digunakan dalam penyablonan t-shirts adalah bahwa tinta jenis ini tidak akan mengering, bahkan bila anda meninggalkannya diatas screen dalam jangka waktu yang lama, karena tinta jenis ini membutuhkan proses curing untuk mengeringkannya.
3. Tahapan Pasca Cetak
Ada tiga hal ( bisa lebih ) yang biasanya perlu anda lakukan setelah anda selesai melakukan pencetakan, yaitu :Proses Drying
Setiap tinta cetak memerlukan waktu untuk mengering dengan sempurna, bahkan bila anda memegang tinta tersebut dan permukaannya anda rasa telah mengering, belum tentu tinta tersebut telah kering dengan sempurna, oleh karena itu penting untuk mengenal karakteristik tinta cetak yang anda gunakan. Untuk proses ini anda dapat melakukannya dengan melalui proses alami ( penjemuran – cukup diangin –anginkan saja ) atau dengan bantuan mesin ( kipas angin, blower, dsb. ).Proses Curing
Proses ini memerlukan alat – alat yang khusus untuk dapat mengeringkan jenis – jenis tinta tertentu. Seperti misalnya tinta jenis plastisol yang perlu melalui proses pemanasan dalam temperatur yang sangat panas ( sekitar 143 – 166 0 C ), biasanya dengan menggunakan mesin conveyer atau flash heater. Untuk Tinta Karet / GL / Rubber, juga memerlukan proses curing, dengan menggunakan mesin hot press yang dapat diatur panas temperaturenya ( sekitar 110 – 130 0 C ).
Note :
Banyak praktisi sablon yang sering mengabaikan atau tidak melakukan
proses ini dengan cara yang benar, sehingga mengakibatkan buruknya mutu
hasil cetak. Bila hasil cetak / print ternyata pecah – pecah, luntur,
pudar, dsb., mungkin ada yang salah dengan tahapan pengeringan atau
curing yang anda lakukan.Proses Burning / Pengopenan
Ada jenis – jenis tinta tertentu yang membutuhkan treatment seperti ini, pada dasarnya proses ini membakar / memanggang tinta tersebut sehingga mencapai titik pengeringan yang sempurna.Jenis sablon untuk kaos secara umum ada 2, digital printing dan manual. Sablon dengan digital printing sangat mudah, bahkan untuk pemula sekalipun. Sedangkan sablon manual lebih sulit, dan tahapannya lebih banyak. Keduanya memerlukan komputer untuk setting gambar.
I. Digital Printing
Berikut perlatan yang dibutuhkan untuk digital printing :
Printer yang sudah
dimodifikasi menjadi sistem tabung. Tabung ini nantinya akan diisi
dengan tinta khusus untuk sablon (tinta sublim).
- Mesin press panas.
- Inkjet paper atau transfer paper.
- Tinta sublim
Tahapan sablon dengan digital printing :
- Pilih gambar atau foto yang akan disablon. Desain seperlunya agar lebh menarik.
- Balik gambar tersebut (mirroring).
- Cetak ke inkjet paper (untuk kaos warna terang) atau transfer paper (untuk kaos warna gelap).
- Letakkan hasil cetakan ke atas kaos, lalu press dengan mesin press antara 30 – 60 detik (tergantung daya mesin press)
- Angkat inkjet paper atau transfer paper.
- Proses selesai.
II. Sablon Manual
Sablon manual memerlukan peralatan sebagai berikut :
- Printer laser
- Meja afdruk
- Screen
- Alat penyemprot air
- Rakel
- Triplek
- Obat Afdruk
- Lem kaos
- Pasta Sablon
- Tinta pewarna
- Hairdryer
Tahapan sablon manual :
- Dengan menggunakan software grafis, pisahkan warna dari gambar yang akan disablon. Teknik pisah warna bisa dibaca di tempat cara memisah warna.
- Cetak masing-masing bagian warna yang sudah dipisah tadi dengan printer laser. Cetak semuanya dengan warna hitam.
- Olesi permukaan screen dengan obat afdruk. Tunggu sampai agak kering.
- Letakkan hasil cetakan dan screen yang sudah diolesi obat afdruk tadi ke atas meja afdruk. Lalu sinari dengan lampu dibawah meja afdruk sekitar 10-20 menit.
- Pembuatan screen sebanyak jumlah warna yang akan disablon.
- Semprot screen tersebut dengan alat penyemprot air, sehingga bagian yang mengandung gambar yang diinginkan menjadi berlubang.
- Campur pasta dengan tinta warna sesuai warna yang diinginkan.
- Masukkan kaos ke triplek yang sudah dilumuri lem kaos. Penggunaan triplek bertujuan agar diperoleh permukaan kaos yang rata
- Letakkan screen di atas kaos, lalu pasta dituang ke atas screen.
- Tarik pasta yang sudah dituang tersebut dengan rakel, sehingga pasta turun ke kaos melalui screen yang berlubang.
- Tunggu sampai kering, lalu ulangi langah 9 dan 10 untuk warna yang lain.
- Setelah selesai untuk semua warna, keringkan sablon pada kaos tersebut dengan sinar matahari dan hairdryer.
- Proses selesai